
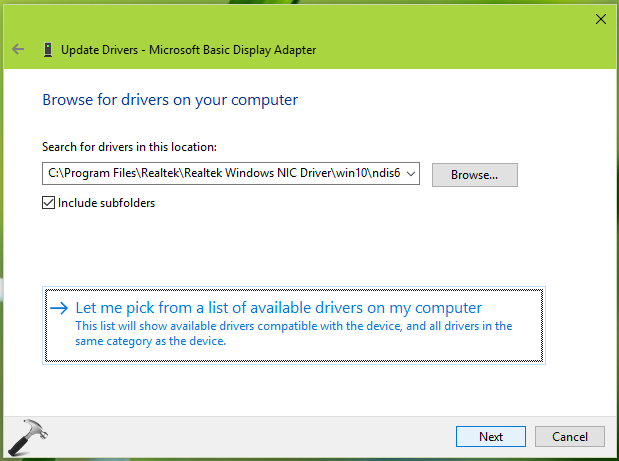

- #Windows 10 basic display adapter change resolution how to#
- #Windows 10 basic display adapter change resolution install#
- #Windows 10 basic display adapter change resolution drivers#
#Windows 10 basic display adapter change resolution how to#
Here’s how to superimpose the new adapter –
#Windows 10 basic display adapter change resolution install#
However, you need to manually install the setup file that you downloaded above. When the driver gets uninstalled, reboot Windows 10.įrom the next logon, the driver gets reinstalled automatically.Mark the checkbox and hit the Uninstall button.You will receive a warning message that reads – “You are about to uninstall this device from your system”.Right-click over the display driver and choose to uninstall it from your device.Open Device Manager and expand the relevant section (as discussed above).Once the setup file gets downloaded, use these steps to install it on your computer – If the system doesn’t find any relevant update for the driver online, go to the manufacturer’s site, and download the latest version. Now, follow the on-screen instructions to update your display adapter.ģ] Uninstall and Re install Display Adapter.Subsequently, click “Search automatically for the driver”.Right-click on the first driver, and choose the option – Update Driver.Expand the “Display Adapter/Driver” section by clicking over the “>” sign.When the Power Menu comes into the view, hit Device Manager.
#Windows 10 basic display adapter change resolution drivers#
Here’s how to update drivers on Device Manager – To fix this, you must update all display adapters that are in use on Windows 10. If you are still not able to change the current screen resolution on your device, this might be due to obsolete or corrupted display drivers. If not, you may follow these workarounds sequentially – 2] Update Your Display Adapter/ Driver Now, see if it indeed makes any changes to the way the Screen was appearing before.


 0 kommentar(er)
0 kommentar(er)
